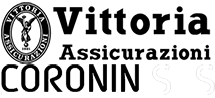Warning: file_get_contents(http://api.adf.ly/api.php?key=cb75552b56be13bb2a873590de30e97f&uid=12135469&advert_type=int&domain=adf.ly&url=ds-autos.digiserv.net%2Fscenes%2Flfs): failed to open stream: HTTP request failed! HTTP/1.1 403 Forbidden in /web/htdocs/www.playerzone.it/home/plugins/content/adfly/adfly.php on line 77
Warning: file_get_contents(http://api.adf.ly/api.php?key=cb75552b56be13bb2a873590de30e97f&uid=12135469&advert_type=int&domain=adf.ly&url=imageshack.us%2F): failed to open stream: HTTP request failed! HTTP/1.1 403 Forbidden in /web/htdocs/www.playerzone.it/home/plugins/content/adfly/adfly.php on line 77
Warning: file_get_contents(http://api.adf.ly/api.php?key=cb75552b56be13bb2a873590de30e97f&uid=12135469&advert_type=int&domain=adf.ly&url=imageshack.us%2F): failed to open stream: HTTP request failed! HTTP/1.1 403 Forbidden in /web/htdocs/www.playerzone.it/home/plugins/content/adfly/adfly.php on line 77
Warning: file_get_contents(http://api.adf.ly/api.php?key=cb75552b56be13bb2a873590de30e97f&uid=12135469&advert_type=int&domain=adf.ly&url=imageshack.us%2F): failed to open stream: HTTP request failed! HTTP/1.1 403 Forbidden in /web/htdocs/www.playerzone.it/home/plugins/content/adfly/adfly.php on line 77
Warning: file_get_contents(http://api.adf.ly/api.php?key=cb75552b56be13bb2a873590de30e97f&uid=12135469&advert_type=int&domain=adf.ly&url=imageshack.us%2F): failed to open stream: HTTP request failed! HTTP/1.1 403 Forbidden in /web/htdocs/www.playerzone.it/home/plugins/content/adfly/adfly.php on line 77
Warning: file_get_contents(http://api.adf.ly/api.php?key=cb75552b56be13bb2a873590de30e97f&uid=12135469&advert_type=int&domain=adf.ly&url=imageshack.us%2F): failed to open stream: HTTP request failed! HTTP/1.1 403 Forbidden in /web/htdocs/www.playerzone.it/home/plugins/content/adfly/adfly.php on line 77
Warning: file_get_contents(http://api.adf.ly/api.php?key=cb75552b56be13bb2a873590de30e97f&uid=12135469&advert_type=int&domain=adf.ly&url=imageshack.us%2F): failed to open stream: HTTP request failed! HTTP/1.1 403 Forbidden in /web/htdocs/www.playerzone.it/home/plugins/content/adfly/adfly.php on line 77
Warning: file_get_contents(http://api.adf.ly/api.php?key=cb75552b56be13bb2a873590de30e97f&uid=12135469&advert_type=int&domain=adf.ly&url=imageshack.us%2F): failed to open stream: HTTP request failed! HTTP/1.1 403 Forbidden in /web/htdocs/www.playerzone.it/home/plugins/content/adfly/adfly.php on line 77
Warning: file_get_contents(http://api.adf.ly/api.php?key=cb75552b56be13bb2a873590de30e97f&uid=12135469&advert_type=int&domain=adf.ly&url=dsrc.digiserv.net%2Fforum%2Fshowthread.php%3Ft%3D557): failed to open stream: HTTP request failed! HTTP/1.1 403 Forbidden in /web/htdocs/www.playerzone.it/home/plugins/content/adfly/adfly.php on line 77
Warning: file_get_contents(http://api.adf.ly/api.php?key=cb75552b56be13bb2a873590de30e97f&uid=12135469&advert_type=int&domain=adf.ly&url=www.mediafire.com%2F%3Fdlzln7xo000): failed to open stream: HTTP request failed! HTTP/1.1 403 Forbidden in /web/htdocs/www.playerzone.it/home/plugins/content/adfly/adfly.php on line 77
Warning: file_get_contents(http://api.adf.ly/api.php?key=cb75552b56be13bb2a873590de30e97f&uid=12135469&advert_type=int&domain=adf.ly&url=imageshack.us%2F): failed to open stream: HTTP request failed! HTTP/1.1 403 Forbidden in /web/htdocs/www.playerzone.it/home/plugins/content/adfly/adfly.php on line 77
Warning: file_get_contents(http://api.adf.ly/api.php?key=cb75552b56be13bb2a873590de30e97f&uid=12135469&advert_type=int&domain=adf.ly&url=imageshack.us%2F): failed to open stream: HTTP request failed! HTTP/1.1 403 Forbidden in /web/htdocs/www.playerzone.it/home/plugins/content/adfly/adfly.php on line 77
Warning: file_get_contents(http://api.adf.ly/api.php?key=cb75552b56be13bb2a873590de30e97f&uid=12135469&advert_type=int&domain=adf.ly&url=imageshack.us%2F): failed to open stream: HTTP request failed! HTTP/1.1 403 Forbidden in /web/htdocs/www.playerzone.it/home/plugins/content/adfly/adfly.php on line 77
Warning: file_get_contents(http://api.adf.ly/api.php?key=cb75552b56be13bb2a873590de30e97f&uid=12135469&advert_type=int&domain=adf.ly&url=imageshack.us%2F): failed to open stream: HTTP request failed! HTTP/1.1 403 Forbidden in /web/htdocs/www.playerzone.it/home/plugins/content/adfly/adfly.php on line 77
Warning: file_get_contents(http://api.adf.ly/api.php?key=cb75552b56be13bb2a873590de30e97f&uid=12135469&advert_type=int&domain=adf.ly&url=dsrc.digiserv.net%2Fforum%2Fattachment.php%3Fattachmentid%3D1421%26amp%3Bd%3D1135373574): failed to open stream: HTTP request failed! HTTP/1.1 403 Forbidden in /web/htdocs/www.playerzone.it/home/plugins/content/adfly/adfly.php on line 77
Warning: file_get_contents(http://api.adf.ly/api.php?key=cb75552b56be13bb2a873590de30e97f&uid=12135469&advert_type=int&domain=adf.ly&url=imageshack.us%2F): failed to open stream: HTTP request failed! HTTP/1.1 403 Forbidden in /web/htdocs/www.playerzone.it/home/plugins/content/adfly/adfly.php on line 77
Warning: file_get_contents(http://api.adf.ly/api.php?key=cb75552b56be13bb2a873590de30e97f&uid=12135469&advert_type=int&domain=adf.ly&url=imageshack.us%2F): failed to open stream: HTTP request failed! HTTP/1.1 403 Forbidden in /web/htdocs/www.playerzone.it/home/plugins/content/adfly/adfly.php on line 77
Warning: file_get_contents(http://api.adf.ly/api.php?key=cb75552b56be13bb2a873590de30e97f&uid=12135469&advert_type=int&domain=adf.ly&url=imageshack.us%2F): failed to open stream: HTTP request failed! HTTP/1.1 403 Forbidden in /web/htdocs/www.playerzone.it/home/plugins/content/adfly/adfly.php on line 77
Warning: file_get_contents(http://api.adf.ly/api.php?key=cb75552b56be13bb2a873590de30e97f&uid=12135469&advert_type=int&domain=adf.ly&url=imageshack.us%2F): failed to open stream: HTTP request failed! HTTP/1.1 403 Forbidden in /web/htdocs/www.playerzone.it/home/plugins/content/adfly/adfly.php on line 77
Articolo scritto da Fulvio "Boga" Bogani

Programmi occorrenti
- 3DSMax Studio 8 (vanno bene anche versioni meno recenti ma alcune auto necessitano come minimo la 8)
- Splutterfish Brazil RS 1.2.58 (o un'altra versione compatibile con 3dsmax che state usando)
Importazione delle auto
Potete trovare quasi tutte le auto di LFS già convertite nel formato 3dsmax nella sezione "Scenes" del sito DS Autos: http://ds-autos.digiserv.net/scenes/lfs
Sono dei file exe autoestraenti; Installateli nella cartella corretta di 3dSmax (c:\programmi\autodesk\3dsmax8 nel mio caso)
Verrà creata una sottocartella "LFS" all'intero della cartella scenes di 3dsmax. Stesso discorso vale per la cartella "images" dove verranno alloggiati i file TGA (non i DDS come nel gioco) contenenti le texture delle auto importate.
E' già tutto pronto per provare a partire con i render.
Impostazioni base per renderizzare le vetture
Apriamo 3dsmax. Apriamo la scena dell'auto che vogliamo renderizzare dal comando File --> Apri (cntr+O) e selezioniamo la vettura all'interno della cartella LFS che abbiamo citato prima.
Apriamo ad esempio la XFR. L'auto viene visualizzata sui 4 pannelli da 3 diverse angolazione e in prospettiva (in basso a destra). Quest'ultimo pannello è quello che verrà visualizzato nel nostro render...è una sorta di anteprima diciamo.
Tutte le scenes scaricate da DS autos sono provviste di un "Reflection Plane" (evidenziato in verde nell'immagine sotto. Non è altro un piano appunto posto al di sopra dell'auto che serve per simulare dei riflessi sulla vettura. Nel riquadro in prospettiva non si vede perchè rimane fuori dal campo dell'inquadratura.
A questo punto siamo pronti per fare una prova. Assicurandici di aver selezionato (evidenziato in giallo) il quadro prospettiva (l'ultimo in basso a dx) premiamo il tasto F10 per accedere alle impostazioni del render.
Impostiamo le dimensioni in pixel del nostro rendering cliccando su una delle dimensioni predefinite o personalizzandole sulla sinistra. Più grossa sarà l'immagine e più tempo servirà per renderizzarla...quindi per prova partite con 320x240
Cliccare sul tasto Render in fondo alla finestra e attendete qualche secondo.
Se tutto è andato bene il vostro primo render è pronto 
Disabilitare il CSG Server
Alcuni render vengono sfuocati o poco definiti in alcuni punti, con una sorta di "grana". Per risolvere questo difetto occorre disattivare il CSG Server. Premere F10 e spostarsi nel meno a tendina a sinistra "Render". In fondo alle opzioni cliccare su CSG Server e disabilitarlo levando la spunta su enable. La differenza si vede anche nello screen che ho postato. A destra l'immmagine col CSG ancora attivo, a sinistra senza, molto più pulita.
E' una procedura da fare sempre prima di effettuare un render a media-alta risoluzione.
Ruotare la telecamera
Per cambiare l'angolatura del rendering potete sfruttare i pulsanti che ci sono nell'angolino in basso a destra ed operare sul quadrante prospettiva in modo da avere immediatamente un idea di cosa vedrete nel render. Provate ad usarli...le funzioni le scoprirete subito..sono immediate! 
Aggiungere la propria skin
Premiamo il tasto M sulla tastiera per accedere al Material Editor di 3dsmax...molto probabilmente ci troveremo di fronte una schermata come questa, dove 3dsmax ci avverte che Brazil non supporta l'editor di materiali. Per adesso ignoriamo questo errore e proseguiamo. Clicchiamo sulla scritta SKIN, l'unica con accanto il quadratino viola.
Si passa ad una nuova finestra. Dobbiamo cliccare sul quadratino vuoto alla voce "Diffuse" accanto al rettangolo viola. Si aprirà una nuova scheda dalla quale selezioneremo "Bitmap". Con il comando sfoglia andiamo a cercare e selezionare la skin che vogliamo applicare alla vettura (formato jpg va benissimo lo stesso). 
A questo punto possiamo chiudere il material editor e renderizzare da capo la macchina, questa volta con la nuova livrea applicata.
Cambiare Material Editor
Questo semplice passaggio serve per evitare che venga usato Brazil anche come material editor, in modo da evitare errori di visualizzazione come quello incontrato appena sopra.
E' sufficiente premere F10, scorrere in basso con le opzioni fino ad "Assign Renderer". Leviamo il lucchetto dalla seconda scelta, il material editor appunto.
Automaticamente dovrebbe venire "Defaul Scanline Renderer", altrimenti selezionatelo dalla lista di quelli disponibili. Immediatamente la finestra con i materiali avrà un aspetto più normale, dando le anteprime dei materiali usati!
Ruotare\Spostare oggetti
Ultile soprattutto per dare campanatura o semplicemente per far sterzare le ruote della maccchina. Si ultizzano i tasti in alto per selezionare gli oggetti, ruotarli e spostarli nelle 3 dimensioni. Con i tasti in basso a destra si naviga e ci si sposta all'interno del quadrante. Tenete presente che i pezzi sono staccati singolarmente...ad esempio per far sterzare una ruota dovrete ruotare il cerchio, la gomma, il disco freni ecc con la stessa angolatura....basta solo un pò di pratica...all'inizio si combinano solo casini 

Illuminazione HDRI Base
Tecnica che ho imparato da qui: http://dsrc.digiserv.net/forum/showthread.php?t=557
Serve per cambiare il tipo di illuminazione alla vettura. Sotto vedere lo stesso render con l'illuminazione standard con il piano di riflessione (a dx) e quello ottenuto con la tecnica HDRI (a sx)
Viene utilizzata una immagini HDR (non chiedetemi cos'è  ) creata usando il metodo descritto nel link sopra..inutile rifarlo, vi posto direttamente il risultato almeno fate prima: http://www.mediafire.com/?dlzln7xo000
) creata usando il metodo descritto nel link sopra..inutile rifarlo, vi posto direttamente il risultato almeno fate prima: http://www.mediafire.com/?dlzln7xo000
Scaricate l'immagine HDR e mettetela nella cartella images di 3ds.
Dalla schermata principale di 3ds, dopo aver aperto la scena che volete renderizzare, premete "8" sulla tastiera per accedere alle opzioni di illuminazione dell'ambiente.
Fare click sulla scritta NONE e poi su Bitmap nella nuova finestra che si apre.
Caricate l'immagine che avete scaricato sopra. Vi si aprirà subito una schermata con delle impostazioni. Se visualizzate l'anteprima con dei forti tratti di Fucsia cambiate le impostazioni come nella mia immagine in modo da ottenere un'anteprima normale, con il bianco regolare.
Bene, la nostra immagine è stata caricata ma dobbiamo cambiare ancora alcune impostazioni. Mantenendo aperta la finestra dell'ambiente, apriamo anche il material editor premendo M. Trasciniamo tenendo premuto col mouse la nostra immagini dalla finestra Envoirment fino ad uno spazio vuoto nella finestra dei materiali (semplice drag&drop; gli spazi vuoti sono quelli grigio scuro, senza nessun effetto) e conferiamo con ok quando ci chiede "istance or copy" (credo vadano bene entrambe le opzioni, nel dubbio lasciate quella che c'è già) 
Cambiate le impostazioni come nell'immagine sotto.
Coordinates --> Mapping --> Spherical envoirment
Output --> RGB Level --> 64
Noterete che l'anteprima diventerà più chiara e non più distorta.
Ora l'ultimo passo. Dobbiamo riportare l'immagine modificata nella finestra "Envoirment and effect" semplicemente ritrascinando come prima (percorso inverso) e confermare di nuovo con ok!
Ok tutto è pronto per il render. Ricordatevi di levare il piano riflettente quando utilizzate questa tecnica!!! (basta selezionarlo col puntatore e premere canc)
Aggiungere un piano riflettente (Pavimento)
Per aggiungere un piano al di sotto della vetture usiamo il comando "plane" che si trova nella barra sulla destra di 3dsmax. Fruttando il primo quadrante il piano va direttamente alla giusta altezza, piasizionandosi al pari della vettura. Cliccando subito sotto plane è possibile modificare il colore del piano.
Per aggiungere dei riflessi a specchio dobbiamo cambiare il tipo di materiale che lo compone.
Scaricatevi questo file sempre da DS Autos: http://dsrc.digiserv.net/forum/attachme ... 1135373574
Mettetelo all'interno della cartella "matlibs" di 3dsmax8.
Dopodichè apriamo il material editor (M) e clicchiamo sul primo pulsantino sotto le grandi sfere dei materiali. Sulla nuova finestra che appare selezioniamo la mtlLibrary e clicchiamo sotto su open. Selezioniamo e apriamo il file che abbiamo appena scaricato. Appariranno sulla sinistra 4 nuovi materiali riflettenti: Uno specchio chiaro, uno scuro, una lastra che simula il ghiaccio e un altro tipo di specchio opaco.
Scegliamo il tipo di materiale che ci piace e trasportiamolo in uno degli spazi vuoti del material editor. E' possibile modificare diversi parametri che vanno a cambiare la riflessione e il colore della lastra.
Diffuse: indica il colore della lastra
Reflect: indica la capacità riflettente. Più si tende verso il nero e minore saranno i riflessi.
Fine...pronti per renderizzare.
Problema con illuminazione HDRI
Usando un piano a specchio come quello appena descritto con l'illuminazione HDRI ci troviamo di fronte ad un risultato tipo questo:
Lo specchio riflette anche l'ambiente che ci illumina la scena...per ovviare a questo problema dobbiamo andare un pò per tentativi creando un altro piano perpendicolare al pavimento che "copra" a scena in modo da evitare la riflessione dell'ambiente...
date un occhio a questa immagine per capire...
Che io sappia non c'è un metodo preciso ma così, lavorando sulla giusta inclinazione edistanza dall'auto si riesce a ottenere il risultato sperato.